게임화면이나 Web 페이지의 화면을 복사하거나 작성하는 자료에 사용할 이미지 화면을 캡쳐하는 등 여러가지로 사용할 기회가 많은 것이 컴퓨터화면캡쳐 기능입니다.
컴퓨터화면캡쳐 (스크린샷 촬영) 기능의 단골이라면 [PrintScreen] 키에 의한 조작 및 [캡쳐도구(Snipping Tool)] 응용 프로그램이 잘 알려져 있는데요. 컴퓨터가 발전을 하며 윈도우10에 이르러서는 단축키도 앱도 진화하고 있습니다.
윈도우10 에서 컴퓨터화면캡쳐 (윈도우스크린샷) 를 하는 방법이 표준 기능 및 응용 프로그램을 포함해서 6종류나 있습니다. 경우에 맞춰 사용할 수 있으면 참 편리한데요.
이번 시간에서는 윈도우즈10을 중심으로 컴퓨터화면캡쳐 (스크린 샷 촬영) 를 하는 방법 6가지를 사용하는 방법과 경우에 대해 차례대로 설명하도록 하겠습니다.
목차
- [PrintScreen] 을 이용한 컴퓨터화면캡쳐 방법
- [Alt + PrintScreen] 을 이용한 컴퓨터화면캡쳐 방법
- [Win + PrintScreen] 을 이용한 컴퓨터화면캡쳐 방법
- [캡쳐도구(Snipping Tool)] 을 이용한 컴퓨터화면캡쳐 방법
- [캡쳐 및 스케치] 를 이용한 컴퓨터화면캡쳐 방법
- [Win + Shift + S] 를 이용한 컴퓨터화면캡쳐 방법
- 결론
1. [PrintScreen] 을 이용한 컴퓨터화면캡쳐 방법
클립 보드에 전체 컴퓨터화면을 캡쳐
[PrintScreen] 키는 데스크톱 전체의 컴퓨터화면을 캡쳐해서 클립 보드에 저장하는 가장 간단한 기능입니다. 다른 응용 프로그램에서 붙여 넣기를하면 이미지를 붙일 수 있습니다.
2. [Alt + PrintScreen] 을 이용한 컴퓨터화면캡쳐 방법
클립 보드에 선택한 창만의 컴퓨터화면캡쳐
[Alt + PrintScreen] 키는 활성된 (선택된) 창만 클립 보드에 저장합니다. 이 방법역시 클립보드에 저장되어 있기 때문에, 다른 프로그램에서 붙여넣기를 하면 이미지를 사용할 수 있습니다.
3. [Win + PrintScreen] 을 이용한 컴퓨터화면캡쳐 방법
전체 화면 그대로 컴퓨터화면캡쳐
[Win + PrintScreen] 키는 전체 화면의 컴퓨터화면캡쳐 (스크린 샷)을 [그림] 폴더의 [스크린 샷] 폴더에 저장 합니다. 나중에 사용하기 위해 자동으로 이미지 파일로 저장하고 싶은 경우에 편리한 기능입니다.
① [Win] + [PringScreen] 키로 컴퓨터화면캡쳐 하기
[Win] + [PringScreen] 키를 누르면 컴퓨터화면캡쳐 (스크린샷) 촬영 및 파일 저장이 이루어 순간 화면이 어두워집니다.
② 이미지 파일 확인하기
[사진] 폴더의 [스크린 샷] 폴더를 열면 컴퓨터화면캡쳐 (스크린 샷) 이미지 파일을 확인할 수 있습니다.
4. [캡처도구(Snipping Tool)] 를 이용한 컴퓨터화면캡쳐 방법
[캡처도구 (Snipping Tool)]는 한 때 윈도우에서 컴퓨터화면캡쳐 (스크린샷 촬영) 에 사용된 응용 프로그램이지만 윈도우10의 "Creators Update"(2017년 4월) 이상에서 [캡처 및 스케치] 응용 프로그램으로 진화했습니다.
[캡처도구 (Snipping Tool)]를 시작하면 아래 같은 새로운 캡처 및 스케치를 사용을 권장하는 메시지가 나옵니다. 물론 새로 만들기를 눌러서 Snipping Tool을 그대로 사용할 수 도 있습니다.
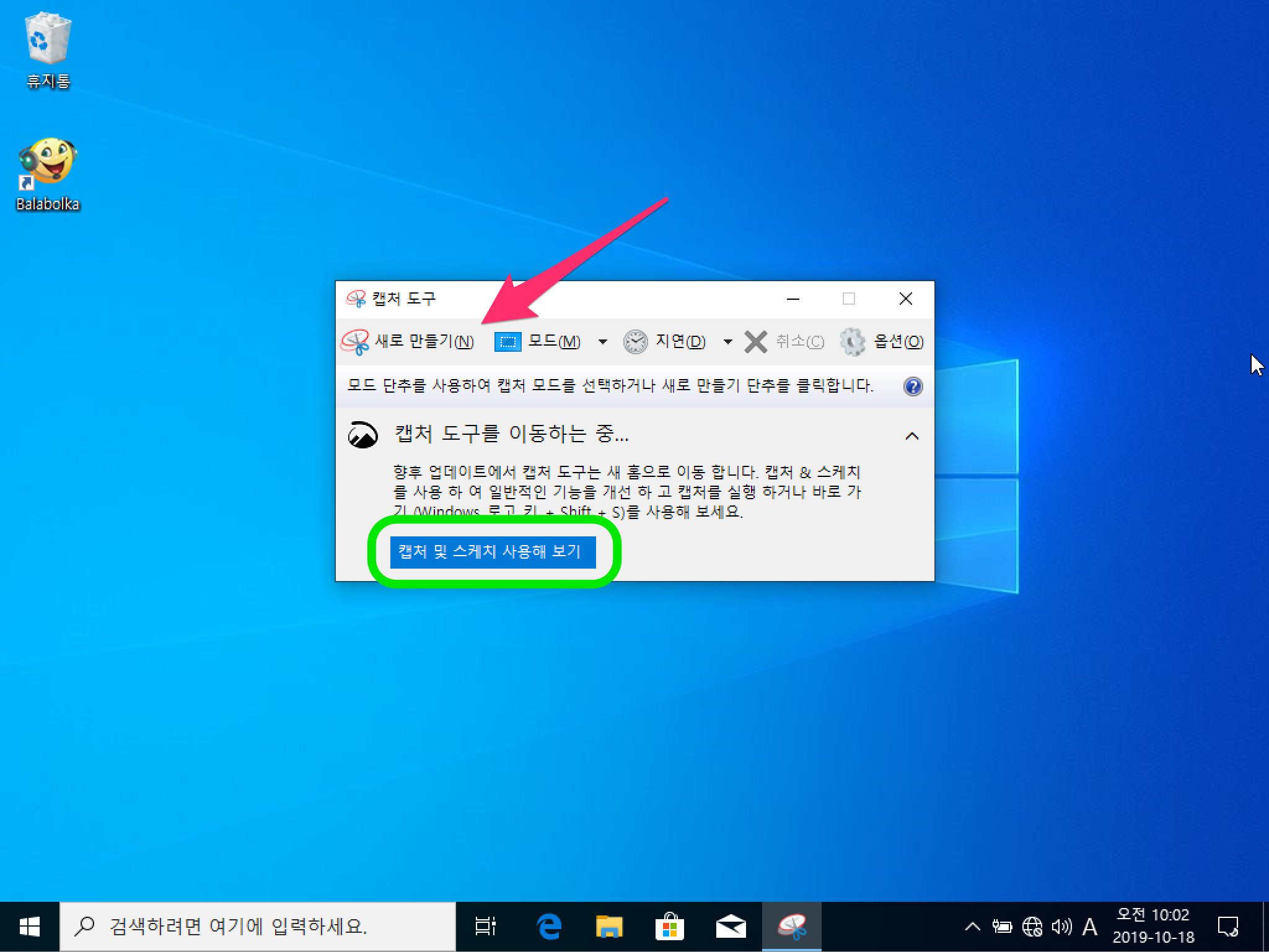
5. [캡처 및 스케치] 를 이용한 컴퓨터화면캡쳐 방법
새로운 컴퓨터화면캡쳐 (스크린 샷) 응용프로그램인 캡처 및 스케치앱의 사용 방업을 설명합니다.
1. 실행 후 아래처럼 새 캡처를 누릅니다.
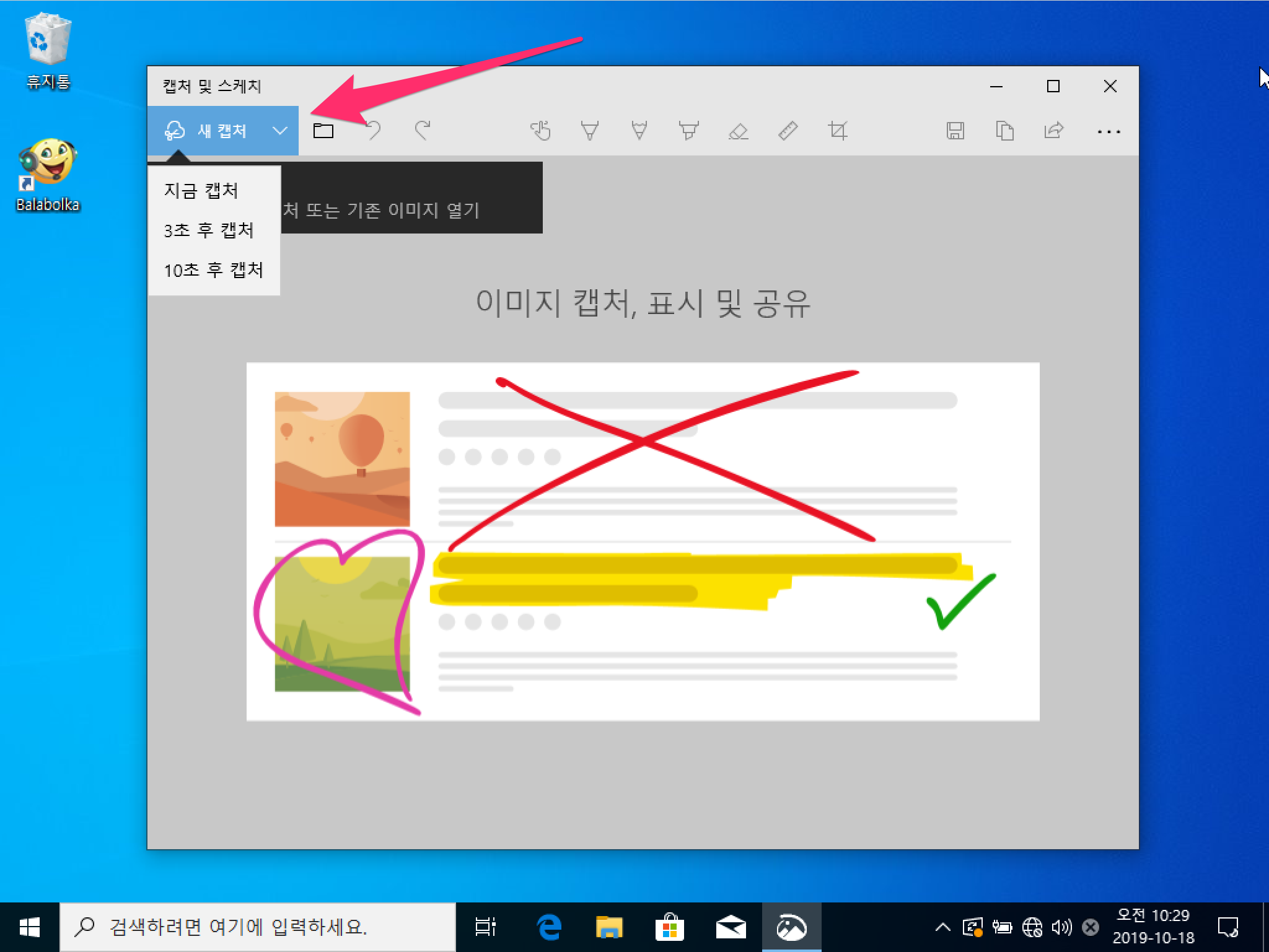
2. 새 캡처를 누르면 화면이 어두워지고 화면 상단 중앙에 도구 모음이 표시됩니다. 여기에서 컴퓨터화면캡쳐 (스크린 샷) 촬영 방법을 선택합니다. 왼쪽으로부터 사각형, 선택그리기, 활성창, 전체 화면 순입니다.
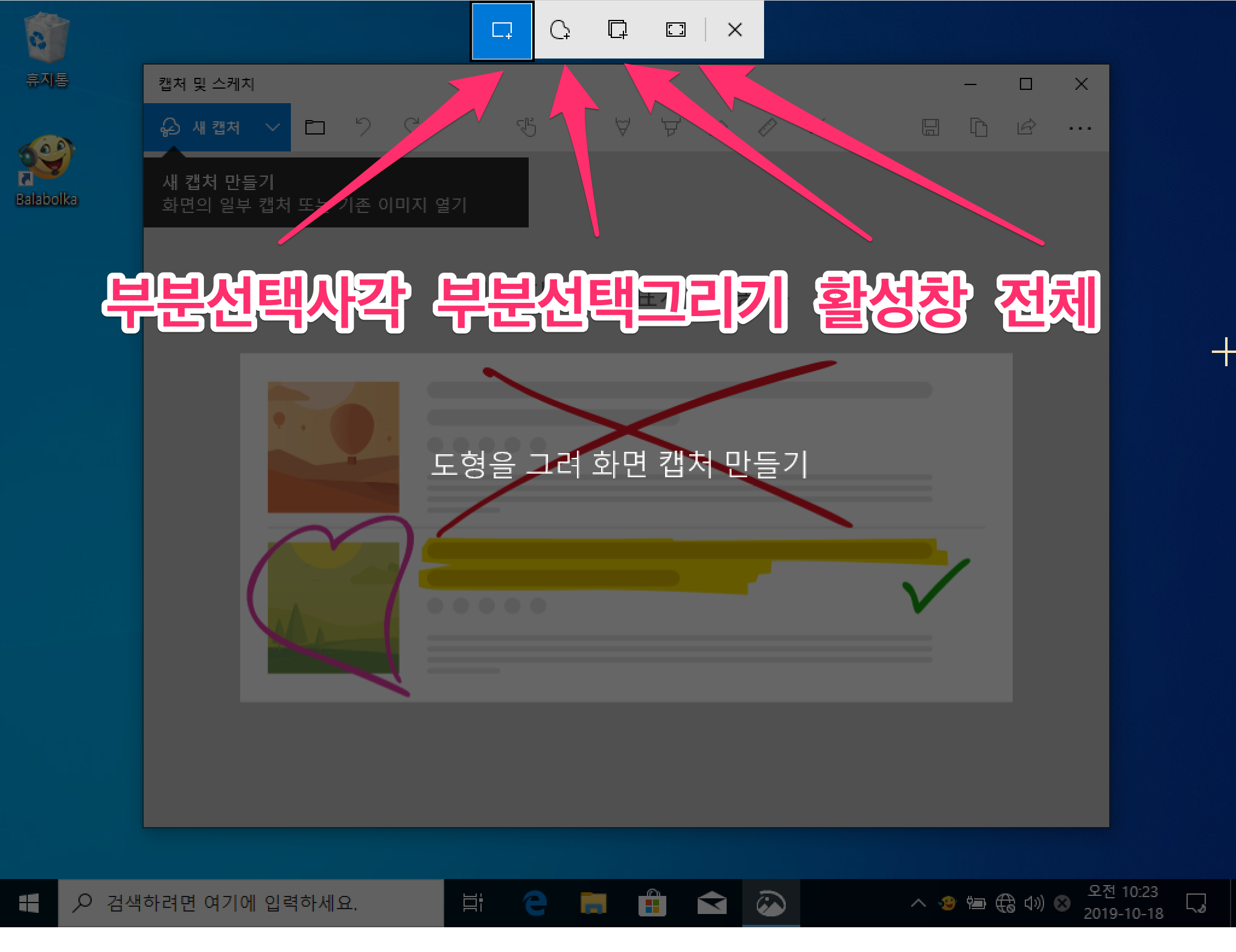
3. 범위를 선택후 컴퓨터화면캡쳐
예를 들면 사각형의 아이콘을 누르고, 바탕 화면을 드래그하여 범위를 선택하면 컴퓨터화면캡쳐 (스크린샷 촬영)이 됩니다.
4. 편집이나 저장
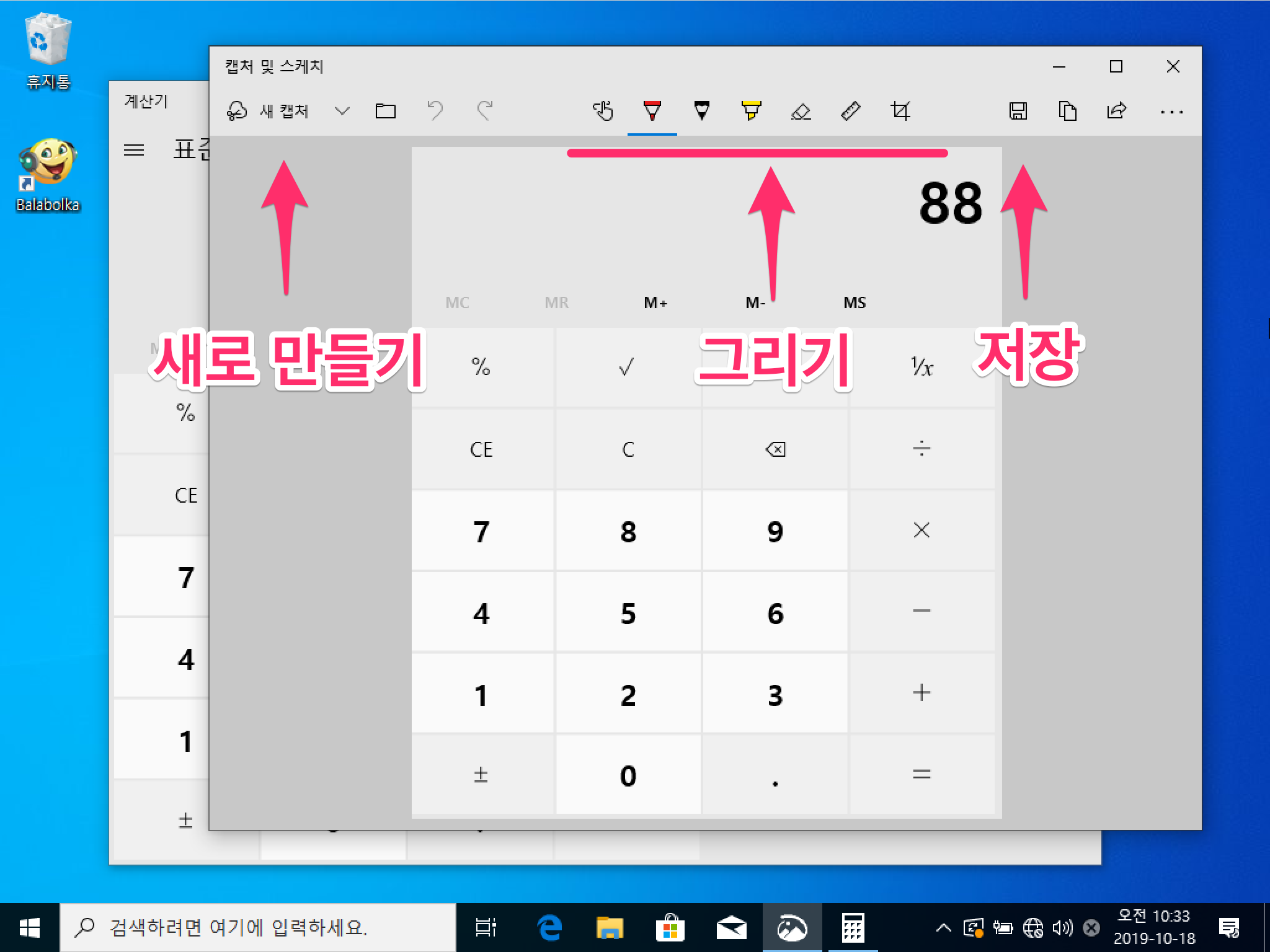
컴퓨터화면캡쳐(스크린샷) 촬영이 끝나면, 다시 캡처 및 스캐치의 앱으로 이동해서, 촬영한 스크린샷을 편집 할 수있는 화면이 나옵니다. [저장] 을 클릭하여 파일로 저장하거나 펜으로 스크린샷에 그림을 그릴 수 있습니다. 또한 새로 만들기를 클릭하여 새 스크린 샷을 촬영할 수 있습니다.
6. [Win + Shift + S] 를 이용한 컴퓨터화면캡쳐 방법
새로운 스크린 샷 응용프로그램인 캡처 및 스케치앱을 실행해서 시작할 수 있지만 단축키로 호출하면 바로 컴퓨터화면캡쳐를 할 수 있습니다. 그것이 바로 [Win + Shift + S] 입니다.
7. 컴퓨터화면캡쳐 결론
컴퓨터화면캡쳐 기능도 점점 진화하고있어 의외로 모르는 분들도 많은데, 스샷 촬영 후 간단한 편집도 할 수있는 Win + Shift + S 키만 기억하면 좋을 듯 합니다.
그러나 [Win + Shift + S] 만으로 원하는 창을 정확하게 촬영하는것이 의외로 어렵기 때문에, 그럴 때는 [Alt + PrintScreen] 키가 아직 적합하다 생각됩니다.
또한 전체 화면을 간단히 갈무리해서 다른 앱에서 사용할 것이라면, [PrintScreen] 키와 [Win + PrintScreen] 키 쪽이 편리합니다. 무엇을 갈무리하고, 어떻게 쓰고 싶은지에 따라 위의 6가지 방법중 적합한 방법을 쓰시면 좋겠습니다.