매일 사용하는 아이폰이지만, 의외로 아이폰 벨소리를 만들고, 아이폰 벨소리를 넣는법 그리고 아이폰 벨소리 바꾸기를 모르는 경우가 많은 것 같습니다.
이번 시간에는 아이폰의 벨소리를 원하는 소리로 변경 하는 방법을 알아보도록 하겠습니다. 사용할 앱은 유튜브, 단축어, 가래지벤드 전부 일반적으로 다 깔려 있는 앱이기 때문에, 별도로 추가 하실 필요는 없으십니다. (유튜브 앱이 없으신 분들은브라우저로 들어가시면 됩니다)
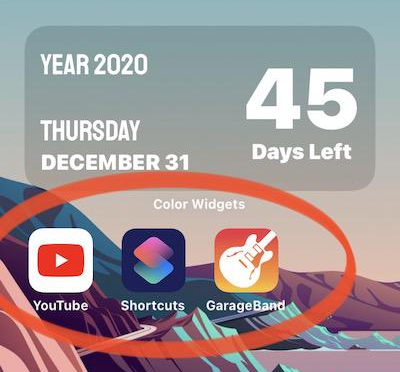
오늘 과정을 잠깐 설명을 드리면, 제일 먼저 유튜브에서 원하는 영상을화면 기록으로 저장을 할 겁니다그리고 저장한 다음에는단축어에서 저장한 화면 기록을 소리로 변환시킬 거고요그리고 마지막으로는 가라지 밴드에서 변환한 소리를변환한 소리를 벨소리로 만들어 줄 겁니다.
1. 아이폰 벨소리 만들기
①유튜브 등에서 원하는 비디오를 화면 기록하기
먼저 유튜브를 실행킵니다. 그리고 검색에서 원하는 동영상을 검색해 주십니다. 제어화면을 열어서 화면기록을 하고동영상을 플레이합니다.
벨소리는 기본적으로 30초간 소리가 필요하기 때문에30초이상 화면을 녹화합니다. 30초가 지나면 녹화를 중지합니다.
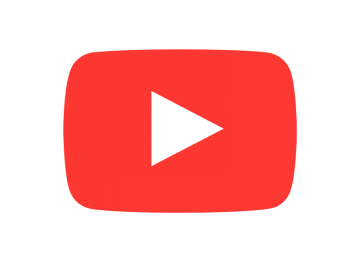
② 단축어 앱으로 단축어 만들기
화면 녹화가 끝났으면, 단축어를 실행하고, 새로운 단축어 추가 -> 동작 추가를 합니다. 그리고 사진을 검색하고 "최근 비디오 가져오기" 를 선택합니다. 이것으로 사진앱에 있는 비디오 중에가장 최근의 한 개 즉 조금 전에 녹화한 비디오를 가져오게 됩니다.
다음 플러스를 눌러 동작을 추가하고, 이번에는 인코딩를 검색해서 미디어인코딩을 선택합니다. 그리고 더보기를 눌러, 오디오만 이라는 선택을 활성화합니다.
그리고 동작 추가를 하나 더 해서, 이번에는 클립보드를 검색합니다. 클립보드에 복사하기를 선택하고 그러면 자동으로 엔코드한 미디어가 선택이 되 있을 겁니다.
이것으로 단축어 만들기는 끝이 났습니다. 단축어 만들기가 다 끝났으면밑에 있는 플레이 버튼 눌러서단축어가 잘 실행이 되는지 확인합니다. 녹음이 잘 된 것을 확인하셨으면 다음을 눌러서 단축어 이름을 정하고, 마침을 눌러 단축어를 만듭니다.
필요하면 홈화면에 단축어를 만들 수 있습니다. 단축어가 만들어졌으면 단축어를 한번 눌러 줍니다.
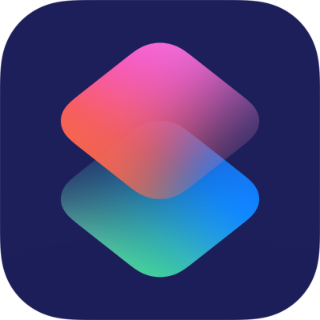
아이폰 벨소리 넣는법
그러면 마지막으로 가라지밴드를 실행합니다오디오 레코더 를 실행합니다. 좌상단 세계의 줄을 선택합니다. 그리고 나서 조금 전에 단축어로 클립보드에 복사한 소리를 붙여넣기 합니다. ( 여기가 헷갈리는 분은 아래 동영상을 참고)
소리가 붙여넣기가 되면 잘 되었는지 플레이를 해 봅니다. 그리고 적당히 편집 트리밍을 해서 내음악으로 가서 저장을 합니다. 쩜쩜쩜 을 눌러서 선택을 해 주시고요. 그리고 공유 버튼을 누릅니다.
그리고 벨소리를 눌러줍니다. 그리고 이름을 저장하고 보내기를 하면, 아이폰에 벨소리 넣기가 끝납니다
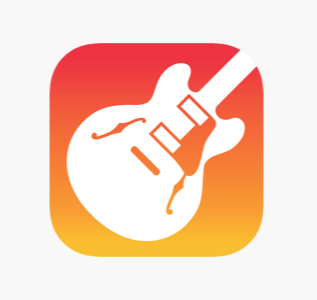
아이폰 벨소리 바꾸기
아이폰 벨소리 바꾸기는 설정으로 들어가서 "사운드 및 햅틱" 을 선택합니다. 그리고 벨소리를 선택하면 여러가지 벨소리가 나옵니다. 여기서 원하는 벨소리를 선택하면 아이폰 벨소리를 바꿀 수 있습니다.
여기를 보면 위에서 만든 My bell 이라는새로운 벨소리가 추가된 것을 볼 수가 있는데, 이 벨소리를 선택하면 다음부터는 전화가 올 때 벨소리가 이 것으로 울리게 됩니다.
오늘은 여기까지이구요 오늘은 아이폰의 벨소리를 단축어를 이용해서 간단하게변경시킬 수 있는 방법에 대해서 알아봤습니다. 글 설명이 잘 이해가 안되는 경우 아래 동영상을 참고해 주세요.