맥이나 맥북을 사용하는 분들께 꼭 권하고 싶은 앱인 BetterTouchTool 에 대한 소개입니다. 최근 유료화가 된 점이 아쉽지만, 구매를 하더라도 아깝지 않은 앱이라고 생각합니다.

사전 준비
설치를 했다면 가이드에 따라 BetterTouchTool을 사용하기 위해서는 “환경 설정→보안→ 접근성 ‘에서’보조 장치에 액세스 할 수 있도록한다’ 에 체크를 해 줍니다.

트랙 패드, Magic Mouse의 제스처에 액션을 설정한다.
사전 준비를 마쳤으면, 트랙 패드, Magic Mouse에 제스처에 작업을 할당하여 보다 직관적으로 Mac을 사용하도록 세팅합니다.
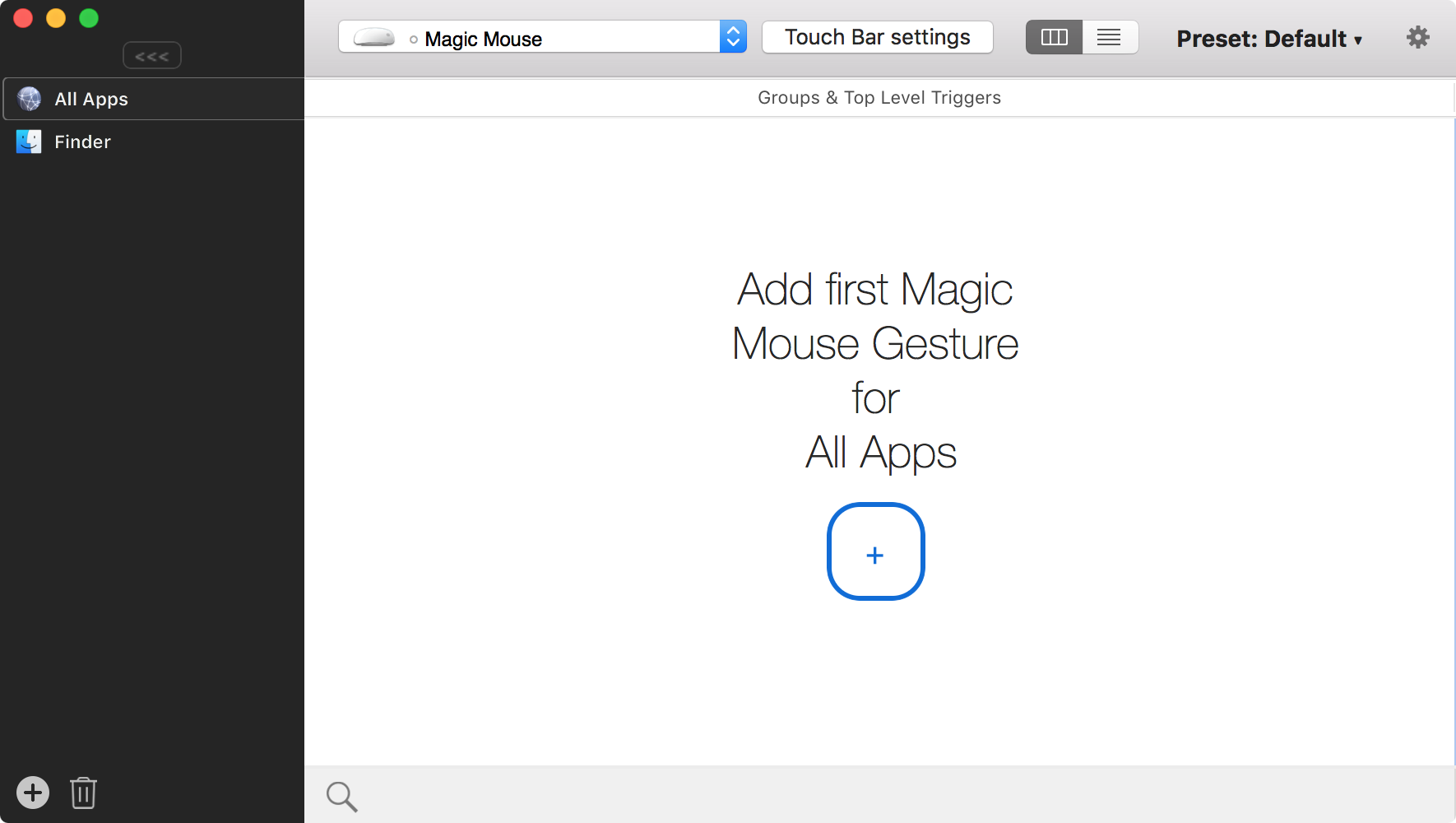
트랙 패드, Magic Mouse의 제스처 설정 예
예를 들어, 매번 파인더를 열기 위해 아이콘을 클릭하거나, 단축기로 열고 있었다면 btt로 한번에 해결할 수 있습니다. 또 크롬에서 incognito 윈도우를 열기 위해 단축기를 세개씩이나 누르고 있었다면, 여러분은 BTT의 노예가 되실 자격이 충분합니다^^
|
Global |
|
| Single Finger Tap Top Left (한 손가락으로 트랙 패드의 왼쪽을 탭) |
Show Clor Picker (색상 선택기를 호출) |
| Single Finger Tap Top Right (한 손가락으로 트랙 패드의 오른쪽을 탭) |
Search selected text with Google (클립 보드의 텍스트 or 선택한 텍스트에서 Google 검색) |
| Single Finger Bottom Tap Right (한 손가락으로 트랙 패드의 오른쪽 하단 탭) |
Open Finder (Finder를 표시) |
| Three Finger Swipe Down (세 손가락으로 아래로 쓸어 넘기기) |
command-W (창 닫기) |
| Four Finger Swipe Up (네 손가락으로 위로 쓸어 넘기기) |
Mission Control (Mission Control보기) |
| Four Finger Swipe Down (네 손가락으로 아래로 쓸어 넘기기) |
Show Desktop (바탕 화면 표시) |
| Finder | |
| Three Finger Swipe Up (세 손가락으로 위로 쓸어 넘기기) |
command-T (XtraFinder 새 탭을 추가) |
| Three Finger Swipe Right (세 손가락으로 오른쪽으로 스 와이프) |
control + tab (오른쪽 탭으로 전환) |
| Three Finger Swipe Left (세 손가락으로 왼쪽으로 스 와이프) |
shift + control + tab (왼쪽 탭 전환) |
| 크롬, 사파리 | |
| Three Finger Swipe Up
(세 손가락으로 위로 쓸어 넘기기) |
command-T
(새 탭을 추가) |
| Three Finger Swipe Right
(세 손가락으로 오른쪽으로 스 와이프) |
control + tab
(오른쪽 탭으로 전환) |
| Three Finger Swipe Left
(세 손가락으로 왼쪽으로 스 와이프) |
shift + control + tab
(왼쪽 탭 전환) |
설정을 마쳤다면, 설정을 export를 잊지 않도록
설정을 마쳤다면, 설정을 export시켜서 다른 맥이나 재설치 후 동일한 설정을 사용할 수 보관합니다. 에버노트나 구글드라이버 등 클라우드에 보관하는 법을 추천합니다.
더 쾌적한 맥북라이프를 즐기시기를 빌며 포스트를 마칠까 합니다. 그럼 아녀영~