아이폰은 디자인이 이쁘고 사용자경험이 뛰어나지만, 애플의 고집에 적응해야 할 필요가 있습니다. 특히 사진 옮기기나 음악 옮기기 등이 그런데요.
애플에서는 아이폰 사용자들에게 사진 사용할 때는, 아이튠즈로 동기해서 사진앱에서 관리하도록 강요 하고 싶어하는 느낌아닌 느낌이 들 정도입니다. 본 포스트에서는 아이튠즈나 사진앱을 사용하지 않고 아이폰에서 컴퓨터로 사진을 옮기는 방법을 소개합니다.

목차
- 1. 아이폰 사진을 컴퓨터로 직접 옮기는 방법
- 2. 클라우드를 이용해서 옮기기
- 3. AirDrop 을 이용해서 옮기기 (맥 사용자)
- 4. 메일을 이용해서 옮기기
아이폰 사진 옮기기 ① 컴퓨터로 직접 옮기는 방법
1-1. 아이폰 사진을 맥으로 옮기기: 이미지 캡쳐앱을 사용
필자는 사진을 구글포토로 관리를 합니다. 거의 모든 필요를 충족해 주는 훌륭한 서비스!! 이지만, 가끔 사진을 편집해서 사용할 때는 직접 넣을 필요가 있는데, 아이튠즈를 사용하는것이 "그렇게" 번거롭게 느껴질 수가 없었습니다. 그래서 직접 원하는 사진만을 옮기거나, 아이폰의 사진을 컴퓨터에서 삭제할 수 있는 방법을 찾다가 이미지 캡쳐를 알게 됐습니다.
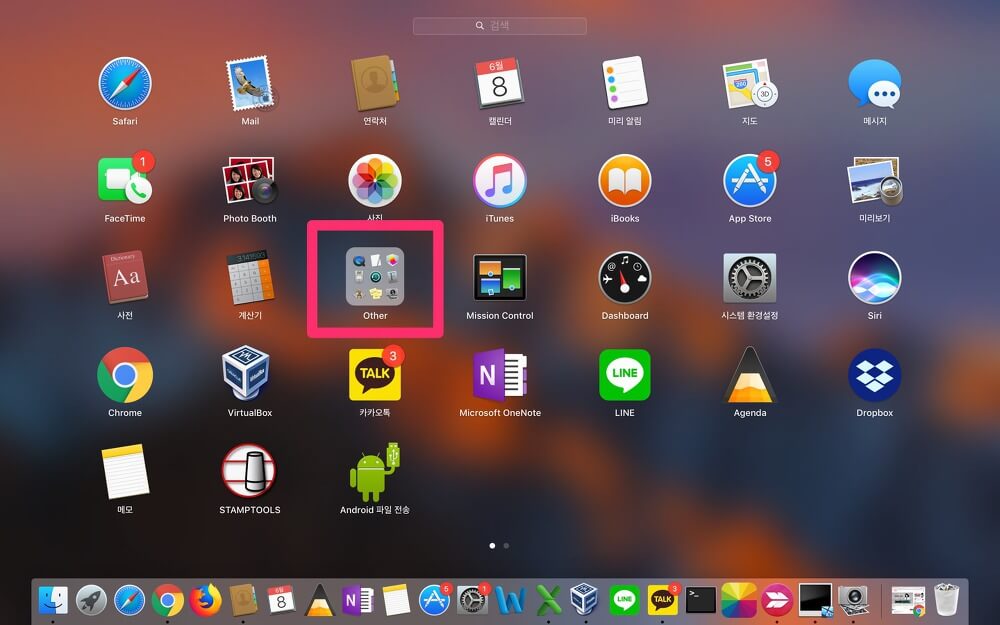
앱을 런치시켜서 기본으로 포함되어 있는 OTHER 폴더를 선택합니다.
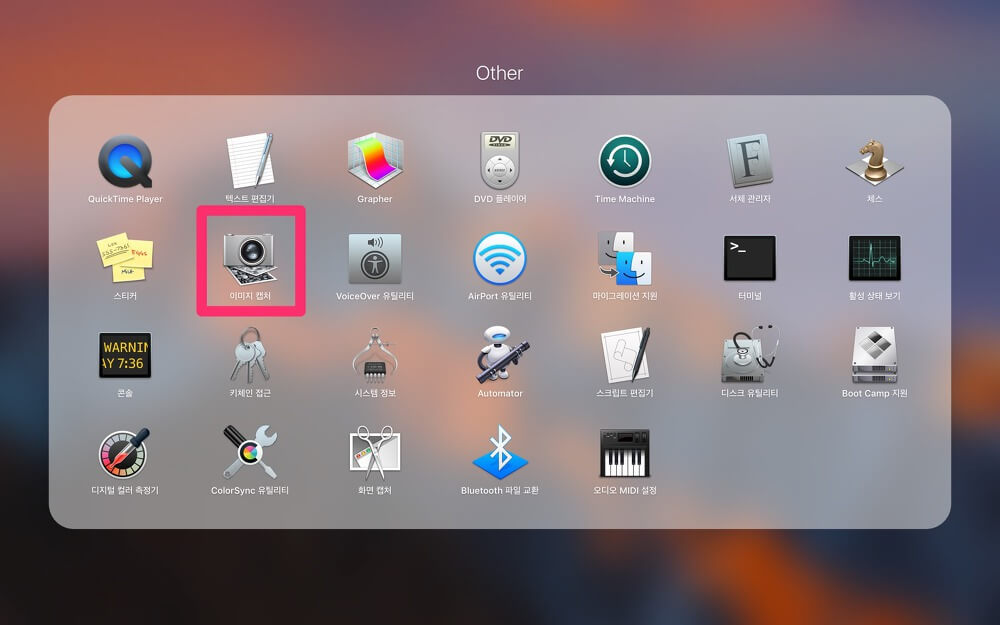
이미지 캡쳐를 실행시킵니다.
1-1-1. 아이폰 안의 사진 일부만 옮기기
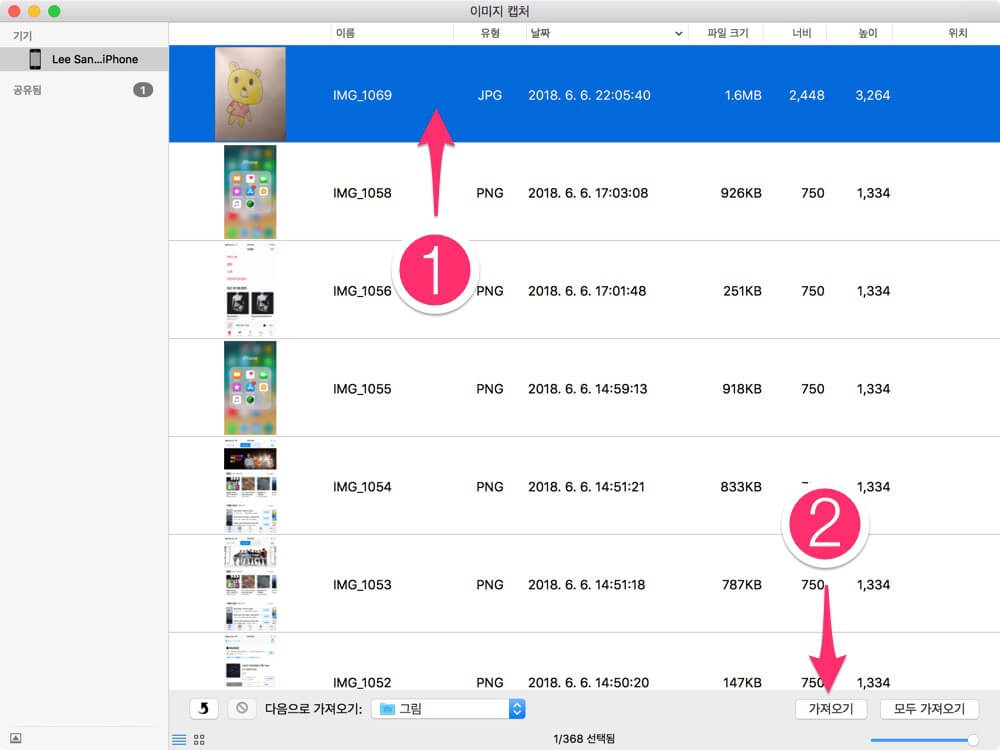
아이폰과 컴퓨터가 신뢰관계로 이미 연결되어 있다면, 아무런 문제없이 아이폰 안의 사진이 표시됩니다. 옮기고 싶은 사진을 선택해서 가져오기를 누르면 원하는 폴더로 아이폰 안의 사진을 옮길 수 있습니다.
1-1-2. 아이폰 안의 사진 전부 옮기기
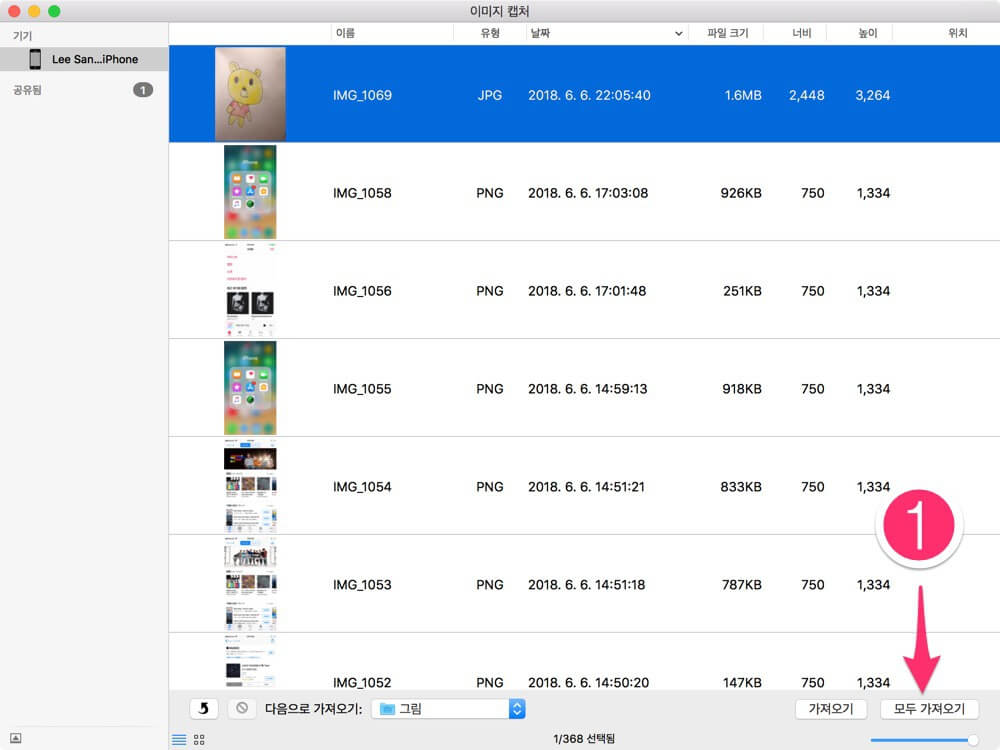
아이폰 안의 모든 사진을 컴퓨터로 가져오길 원한다면, 모두 가져오기를 선택합니다. 정말 깔끔하게 모두 가져와 줍니다.
1-1-3. 아이폰 안의 사진 삭제하기
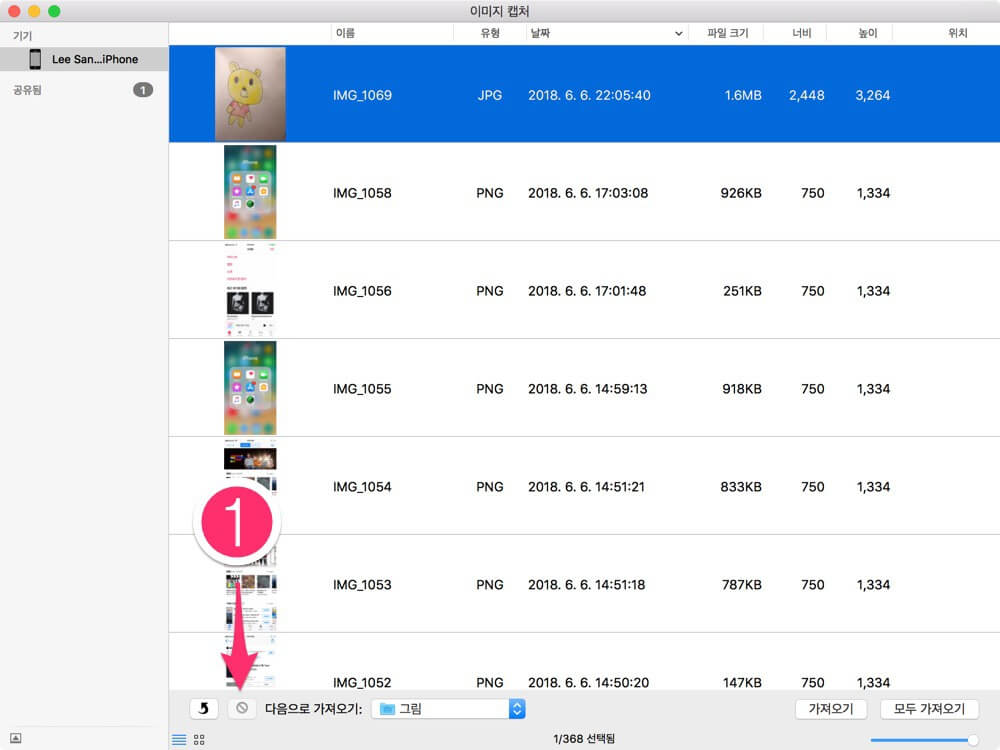
아이들과 외출이라도 한번하면 사진과 동영상으로 꽉 차는 아이폰ㅠ 아이폰에서 삭제하기는 불편합니다. 이럴때도 이미지 캡쳐를 이용하여 삭제하고 싶은 사진을 선택하고, 지우기 아이콘을 눌러주면 간단히 삭제할 수 있습니다.
1-2. 아이폰 사진을 윈도우로 옮기기: 익스플로러사용
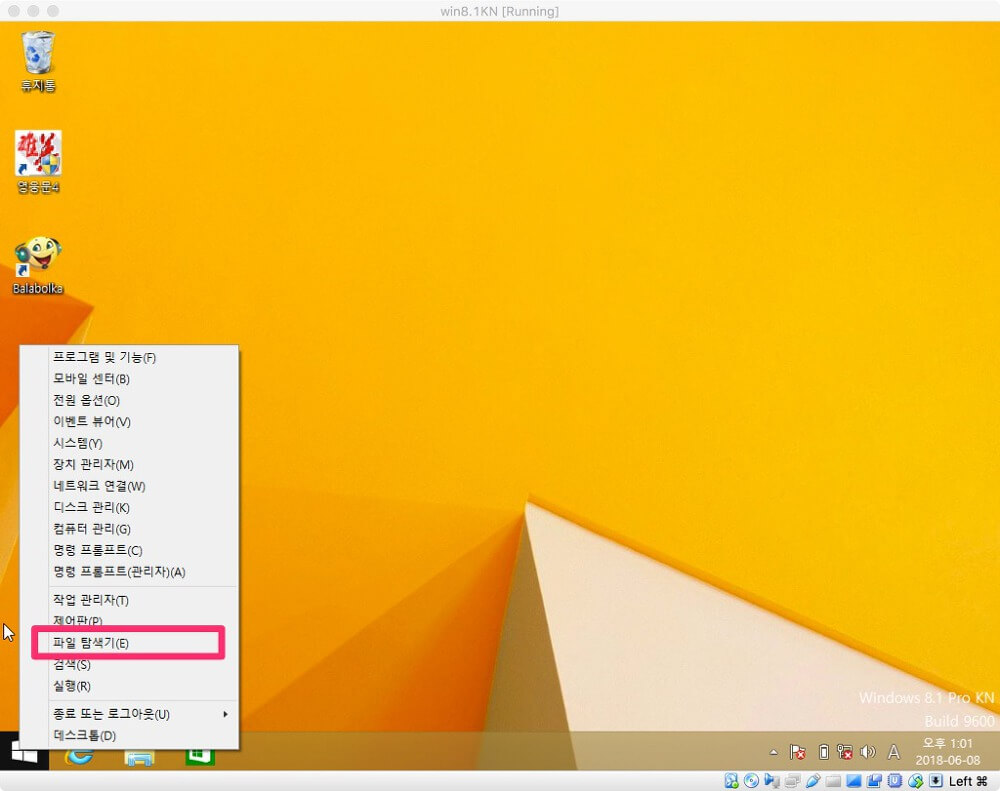
윈도우에서 파일 탐색기를 실행시키서 사진을 옮깁니다. 미리 드라이버가 필요합니다.
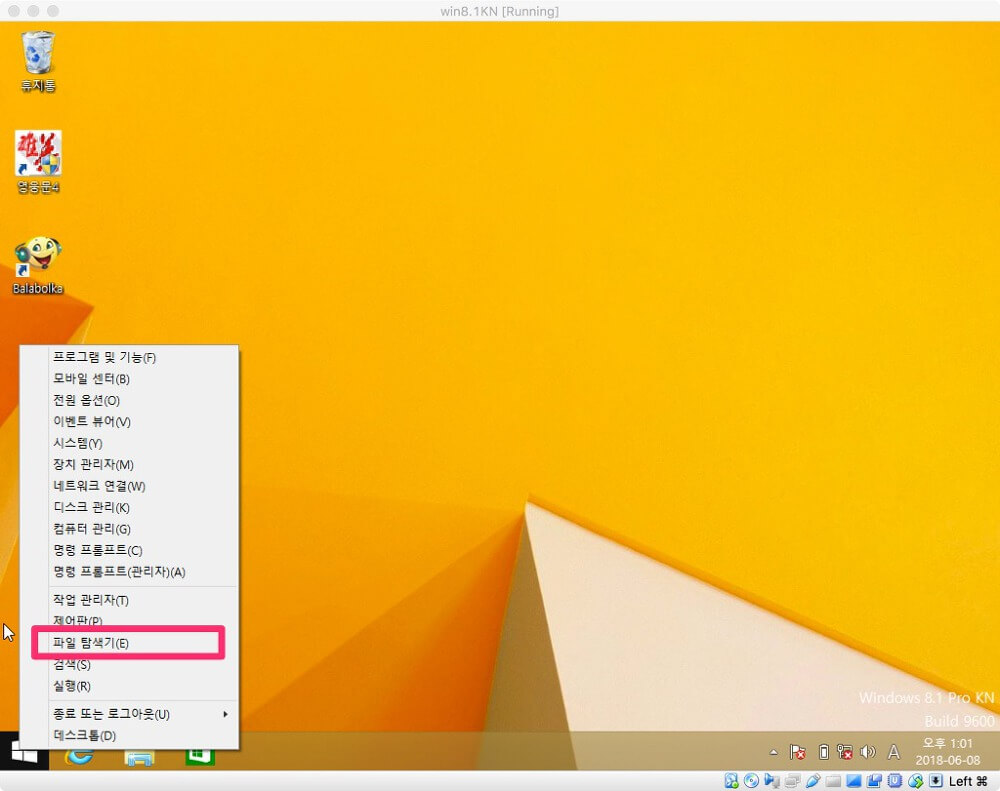
아이폰 사진 옮기기 ② 클라우드를 이용해서 옮기기 [초강추]
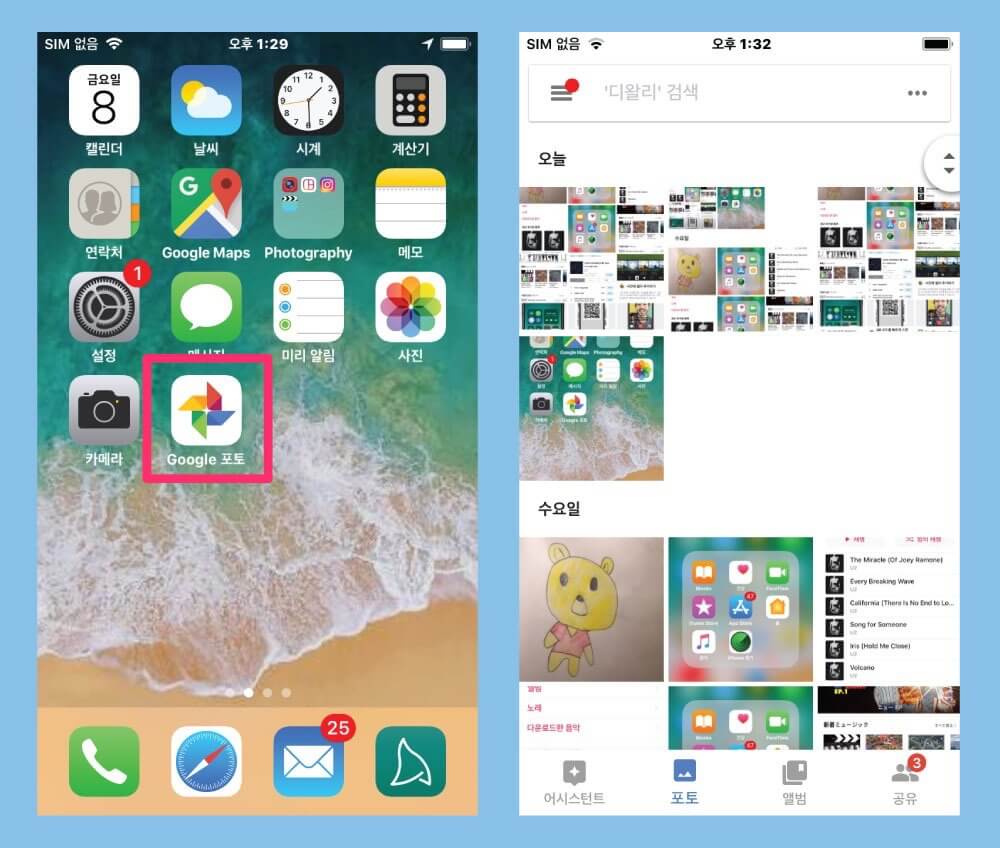
먼저 구글 포토를 실행합니다(구글포토 앱이 없다면 앱스토어에서 다운로드를 받아야 합니다) 그러면 아이폰 안의 사진이 클라우드로 동기화가 됩니다.

그리고 컴퓨터에서 구글 포토로 이동하면 동기화가 된 사진을 볼 수 있는데요. 약간 랙이 생기지만 wifi환경에서는 거의 실시간으로 스트레스 없이 사용할 수 있습니다.
아이폰 사진 옮기기 ③ AirDrop 을 이용해서 옮기기 (맥 사용자)
맥사용자라면 아이폰의 사진을 AirDrop 기능을 이용하여 간단히 보낼 수 있습니다. 같은 wifi를 쓰고 있거나, 블루투스로 연결되어 있으면 자동으로 표시가 되는데요.
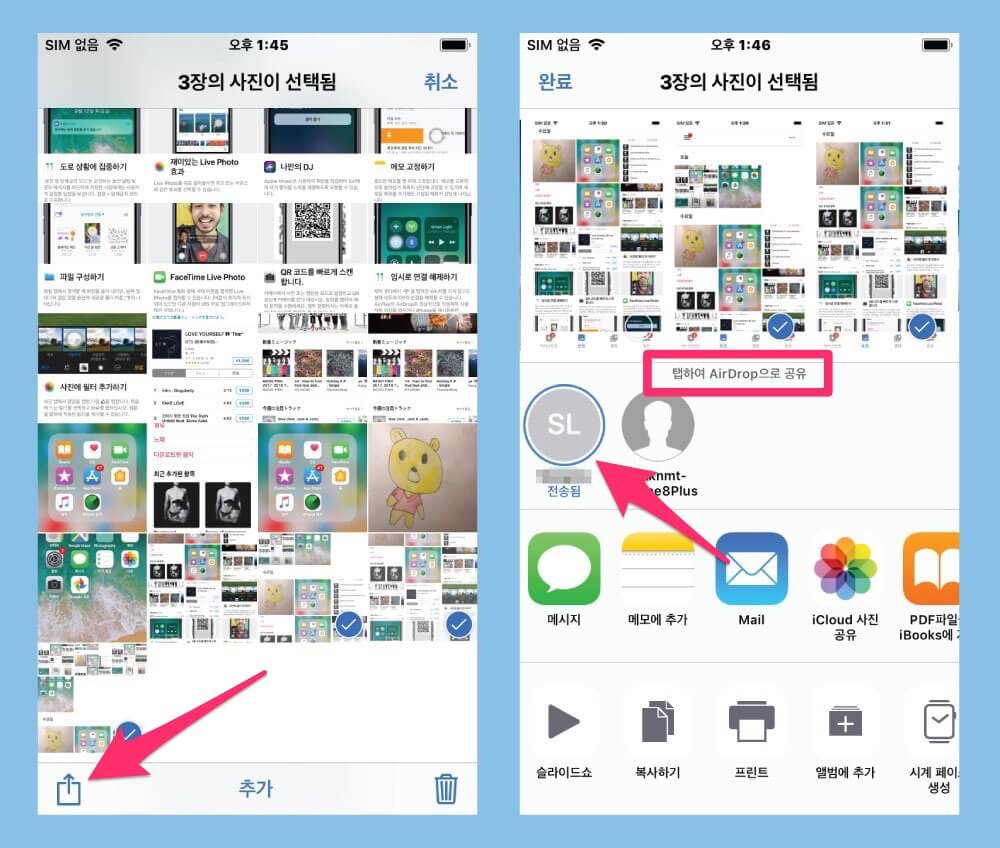
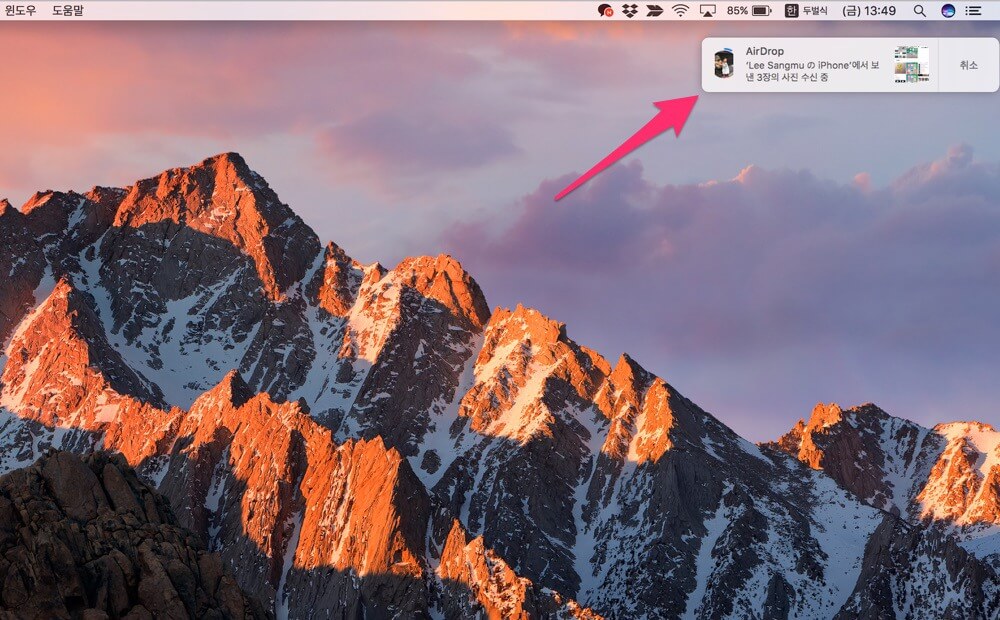
이 AirDrop기능을 이용하면 빠르고 간편하게 사진을 옮길 수 있습니다.
아이폰 사진 옮기기 ④ 메일로 보내서 옮기기
대량의 사진이 아니라면 메일을 사용하여 보내는 방법도 있습니다. 인터넷 연결이 필요하며, 약간 번거롭습니다.

오늘은 아이폰으로 사진을 컴퓨터에 옮기는 방법을 알아 봤습니다. 조금더 아이폰과 익숙해 질 수 있는 정보였으면 좋겠네요.