갤럭시 공장초기화 방법
갤럭시 공장초기화 상태로 되돌리는 것은, 가급적 하지 않는 것이 좋지만, 부득이하게 갤럭시를 공장초기화해야 하는 경우 백업을 잘 하고 나서 진행하는 것을 추천합니다.
그런데 백업을 했다고 해도 갤럭시를 공장초기화 했을 때 원래의 상태로 되돌리는 것은 상당히 어려운 작업임을 알아두셔야 합니다.

1. 데이터 백업
1) "Smart Switch"를 이용하여 데이터 백업을 수행
먼저 삼성의 스마트 스위치를 이용하여 데이터 백업을 받아 둡니다. SD 카드에 백업을 해 두면 손쉽게 복구할 수 있습니다.
2) 「보안 폴더」의 백업을 취한다
만약, 「보안 폴더」를 이용하고 있는 경우는, 그 백업을 취할 필요가 있습니다. 보안폴더 백업은 Galaxy 클라우드를 사용해야 합니다.
3) 암호화된 SD 카드를 복호
만약, SD카드를 암호화해서 사용하고 있는 경우는 공장초기화 전에 암호화를 해제합니다. 암호화한 채로 초기화하면 복호 키가 삭제되어 버리므로 저장된 데이터를 사용할 수 없게 되는 것 같습니다.
4) 만약을 위해, 내부 스토리지의 파일을 모두 PC 또는 SD 카드에 복사
"Smart Switch"를 사용하여 데이터 백업을 수행했지만 모든 파일이 대상인지 확실하지 않으므로 내부 저장소의 모든 파일을 모두 복사하는 것이 좋습니다.
위의 준비가 되면 초기화합니다.
2. 갤럭시 공장초기화 하기
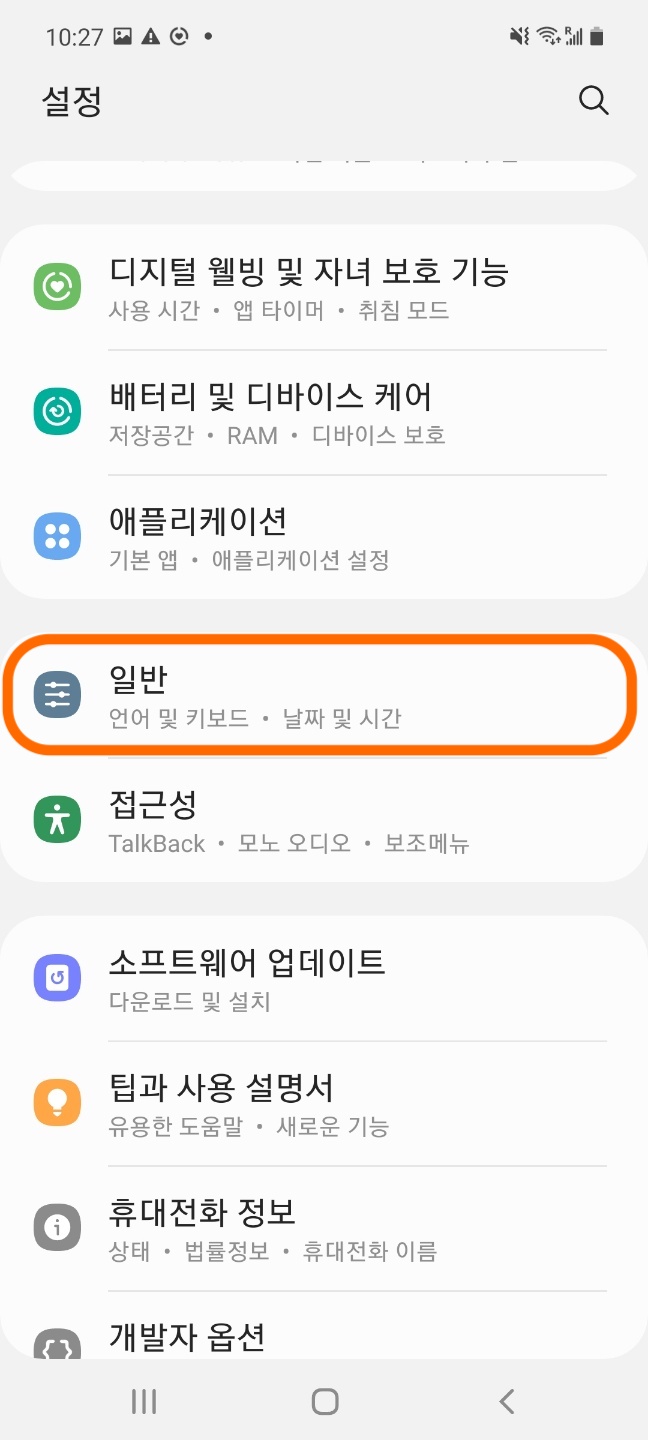
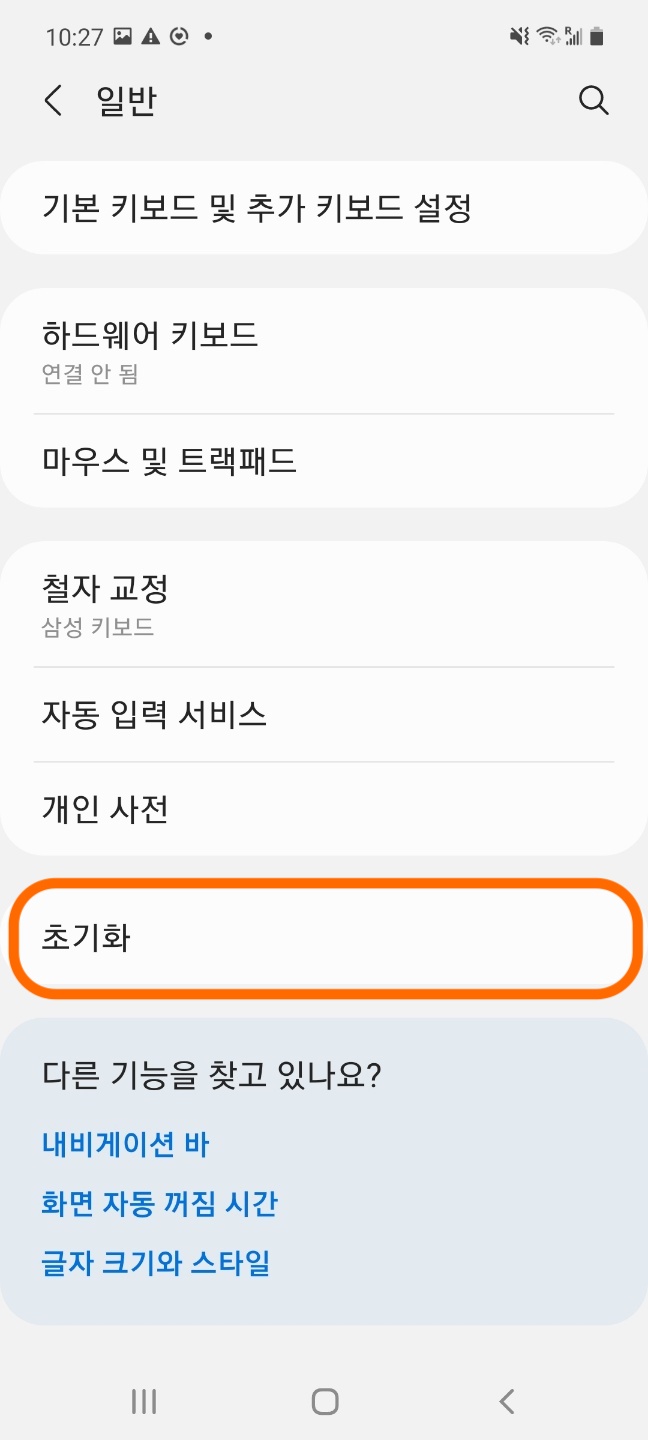
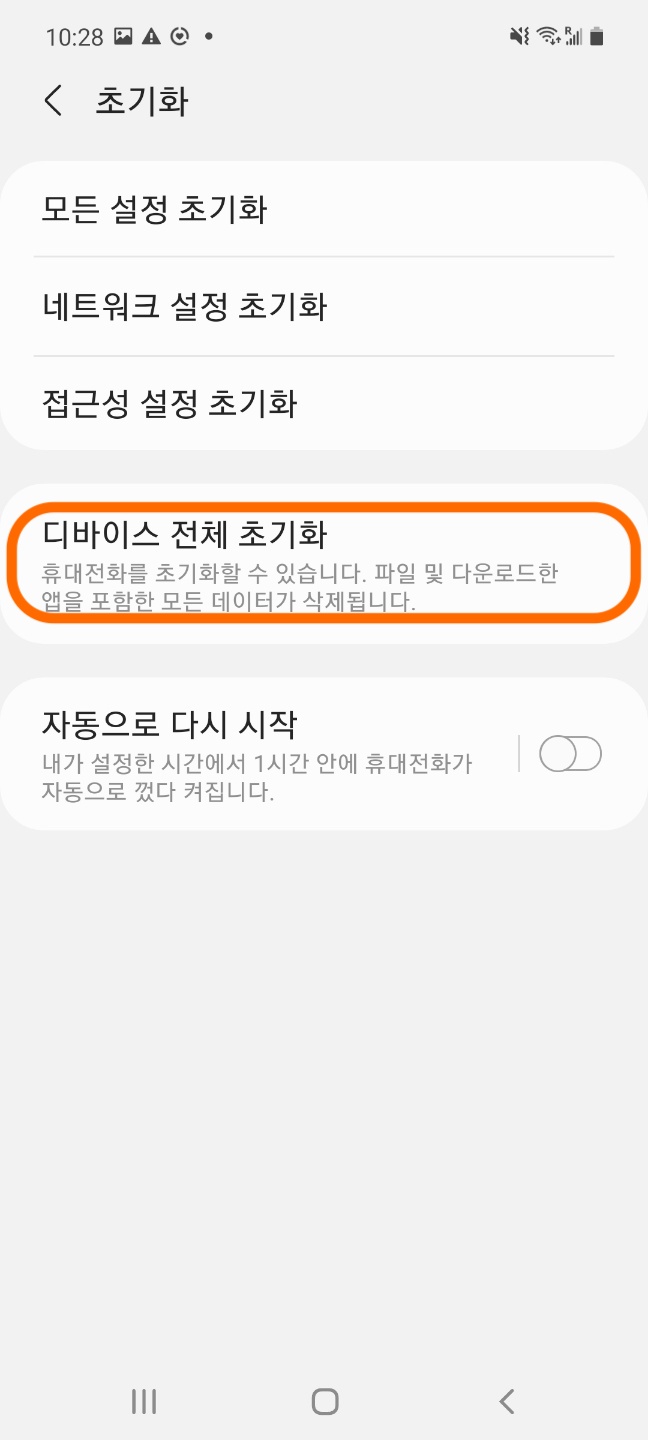
① [설정] 화면에서 [일반] 을 탭합니다.
② 【일반】 화면에서 [초기화] 를 탭합니다.
③ 【초기화】 화면에서 【디바이스 전체 초기화】 를 탭합니다.
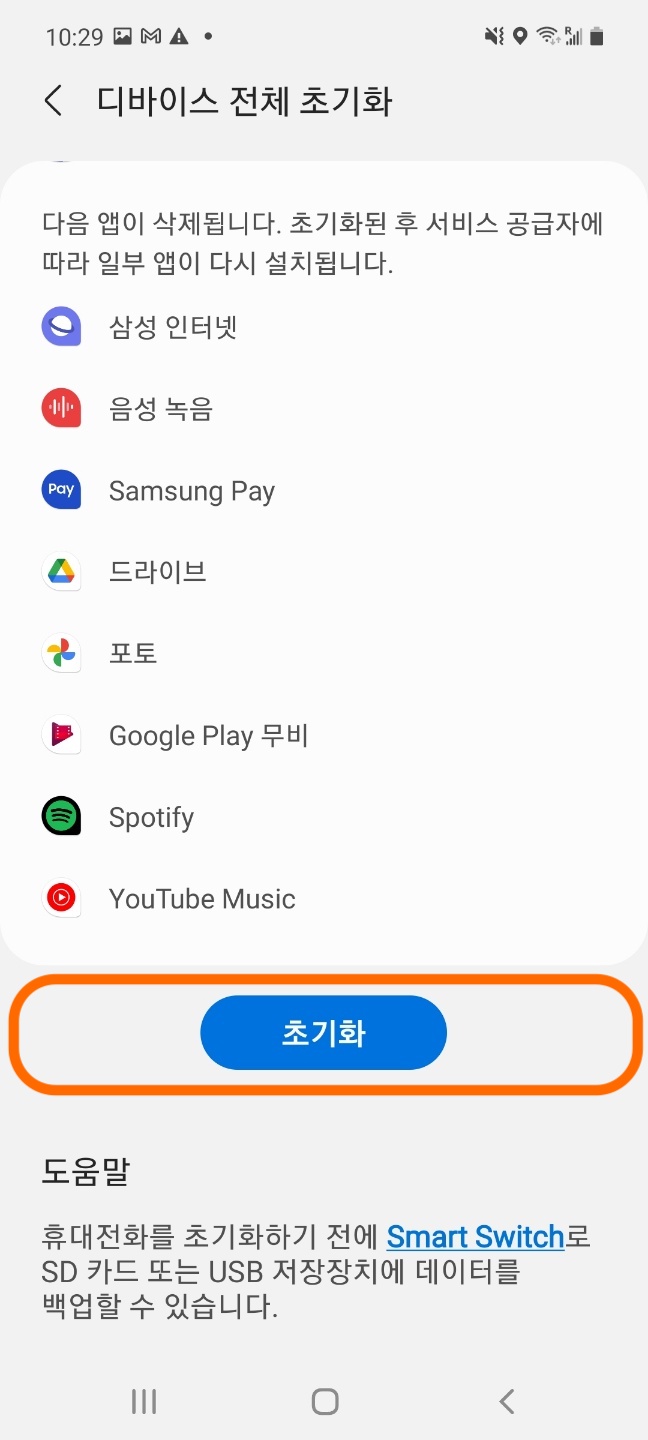
④ 【디바이스 전체 초기화】 화면에서 [초기화] 를 탭합니다.
⑤ 잠금 해제 방법(PIN, 패턴, 비밀번호)을 묻는 메시지가 표시되면 입력하고 '다음'을 탭합니다.
⑥ 「모두 삭제」를 탭합니다.
⑦ Galaxy 계정의 패스워드를 요구할 수 있으므로, 「Galaxy Pass」 를 이용하고 있는 경우는, 지문 인증합니다.
⑧ 또는 Galaxy 계정의 비밀번호를 입력하고 '확인'을 탭합니다.
그러면 장치의 데이터가 지워지고 설정이 시작됩니다.
3. 설정 시작
잠시 후 화면에 '갤럭시' 로고가 계속 표시됩니다. 이 작업이 끝나면 Android가 시작되고 프리앱 설치가 시작됩니다.
그것이 끝나면 드디어 설정이 시작됩니다. 설정하는 동안 나중에 할 수있는 것은 건너 뜁니다.
① 【시작】화면이 되므로,---→ 부분을 탭합니다.
② 【시작에 있어서의 확인 사항】 화면이 되므로, 이용 규약을 읽고, 「・・・동의합니다」를 체크해, 「다음」을 탭합니다.
③ 【지금까지의 데이터를 간단하게 복원】 화면이 됩니다만, 낡은 단말로부터의 데이터 이행은 하지 않으므로, 「지금은 하지 않는다」를 체크해, 「다음」을 탭합니다.
④ 【Wi-Fi 네트워크를 선택】 화면이 되므로, 접속하는 Wi-Fi를 선택(탭)합니다.
⑤ 패스워드를 요구할 수 있으므로 입력합니다.
※이 때 키보드 레이아웃이 사용하기 어렵다고 느끼면, 「설정」아이콘을 탭하여 레이아웃을 변경합니다.
⑥ "연결"을 탭합니다.
⑦ Wi-Fi 네트워크에 연결이 완료되었으므로 '다음'을 탭합니다.
⑧⑨【Google 계정에 로그인】 화면이 됩니다만, 설정 후에 설정하므로, 「스킵」합니다.
⑩【Google 서비스】 화면이 되므로, 「더 보기」탭합니다.
⑪ 「위치정보」 및 「디바이스의 유지보수」에 동의합니다.
⑫【단말기를 보호】 화면이 됩니다만, 셋업 후에 설정하므로, 「지금은 하지 않는다」를 탭합니다.
⑬ 확인 화면이 됩니다만, 「이번은 스킵」을 탭합니다.
⑭【추가하는 앱】화면이 되므로, 그대로 「다음」을 탭합니다.
※여기에서 체크한 앱은 셋업 완료 후 설치가 시작됩니다.
⑮【Galaxy 계정에 로그인】 화면이 됩니다만, 설정 후에 설정하므로, 「스킵」을 탭합니다.
⑯ 확인 화면이 됩니다만, 「스킵」을 탭합니다.
⑰ 이제 [완료] 화면이 되므로 [완료]를 탭합니다.
⑱ 초기 설정 홈 화면이 표시됩니다.
이것으로 설정이 완료됩니다. 잠시 동안 ⑭로 추가하기로 한 앱 설치가 계속됩니다.